For those that have deafness or are hard of hearing, the iPhone can be a powerful tool to communicate with others. It works with many hearing aids and Bluetooth headphones, Live Listen makes it easier to hear nearby people and sounds, and the Messages app makes it easy to chat with anyone. But iOS 14 takes it to a new level, one that even users with perfect hearing can benefit from.
Some of the new accessibility features that iOS 14 holds for the iPhone include FaceTime being able to detect people using sign language to give them prominence like anyone else that's talking, and AirPods customizability to fine-tune the headphones to hear spoken words and certain frequencies better. Out of the almost 20 new accessibility features, one of the coolest ones is Sound Recognition.
Using what Apple refers to as "on-device intelligence," Sound Recognition allows your iPhone to detect certain sounds in the background, and then notify you when it detects them. The feature isn't just handy for Deaf people and those hard of hearing, but it's useful for anyone who wears headphones frequently to listen to music, podcasts, movies, and other audio.
With it on, you'll know when important environmental sounds around your home happen, such as fire and smoke alarms, a dog barking, a doorbell, an alarm, a baby crying, and more. And you can disable or enable any sound you want, so if you just want to know when an appliance beeps, you can do that and not get alerts for things like water running.
Step 1: Enable the Sound Recognition Feature
Open Settings, tap "Accessibility," then scroll down and tap on "Sound Recognition" under the Hearing header near the bottom. By default, the feature is off, but just toggle the "Sound Recognition" switch to turn it on. Underneath that, you'll see how much storage the feature uses, as well as a short description of what it does.
One important warning mentioned is that the feature should not be used for any circumstances in which you're in an emergency, or where you can get injured. I'm sure Apple doesn't want to be liable for anything it can't detect or that you don't notice an alert for, but it also just recognizes that its feature isn't perfect.
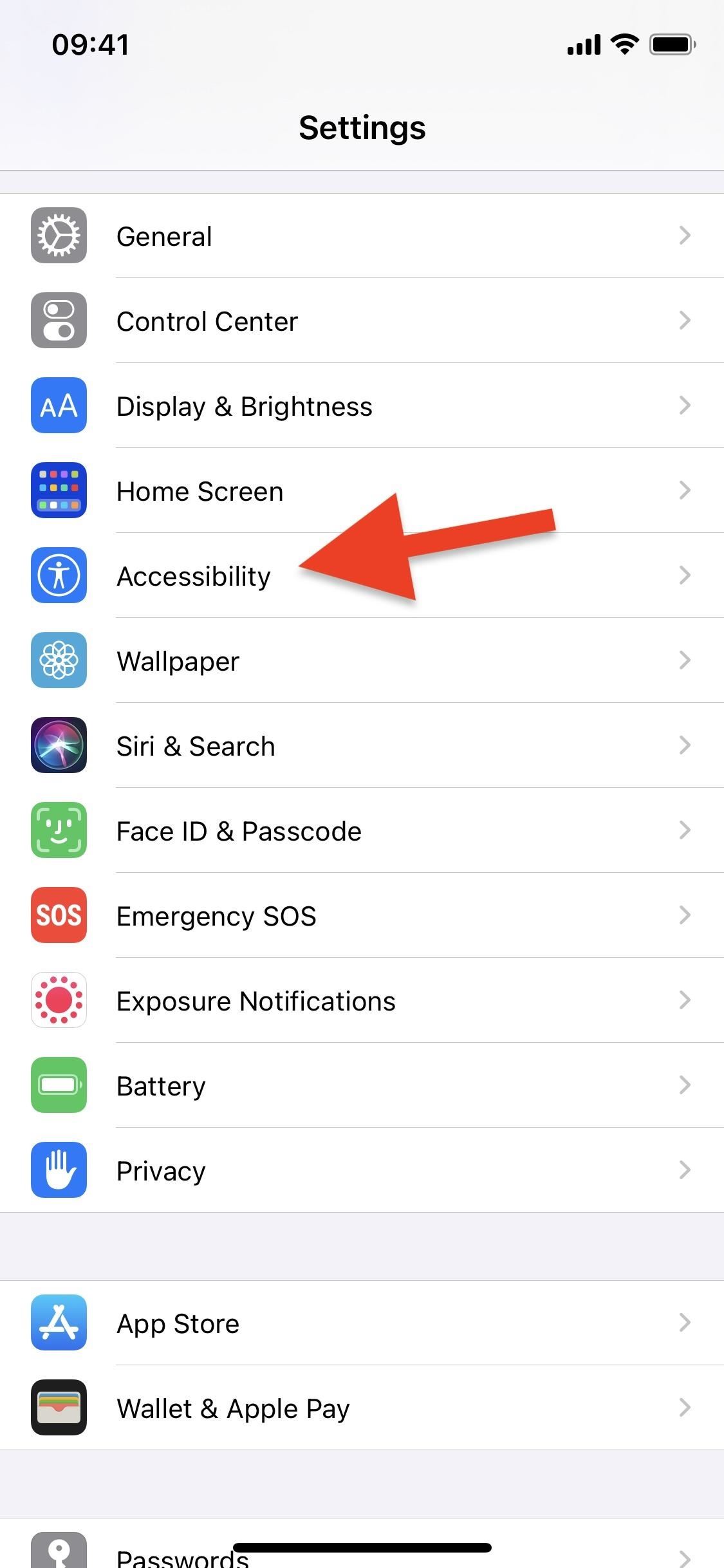
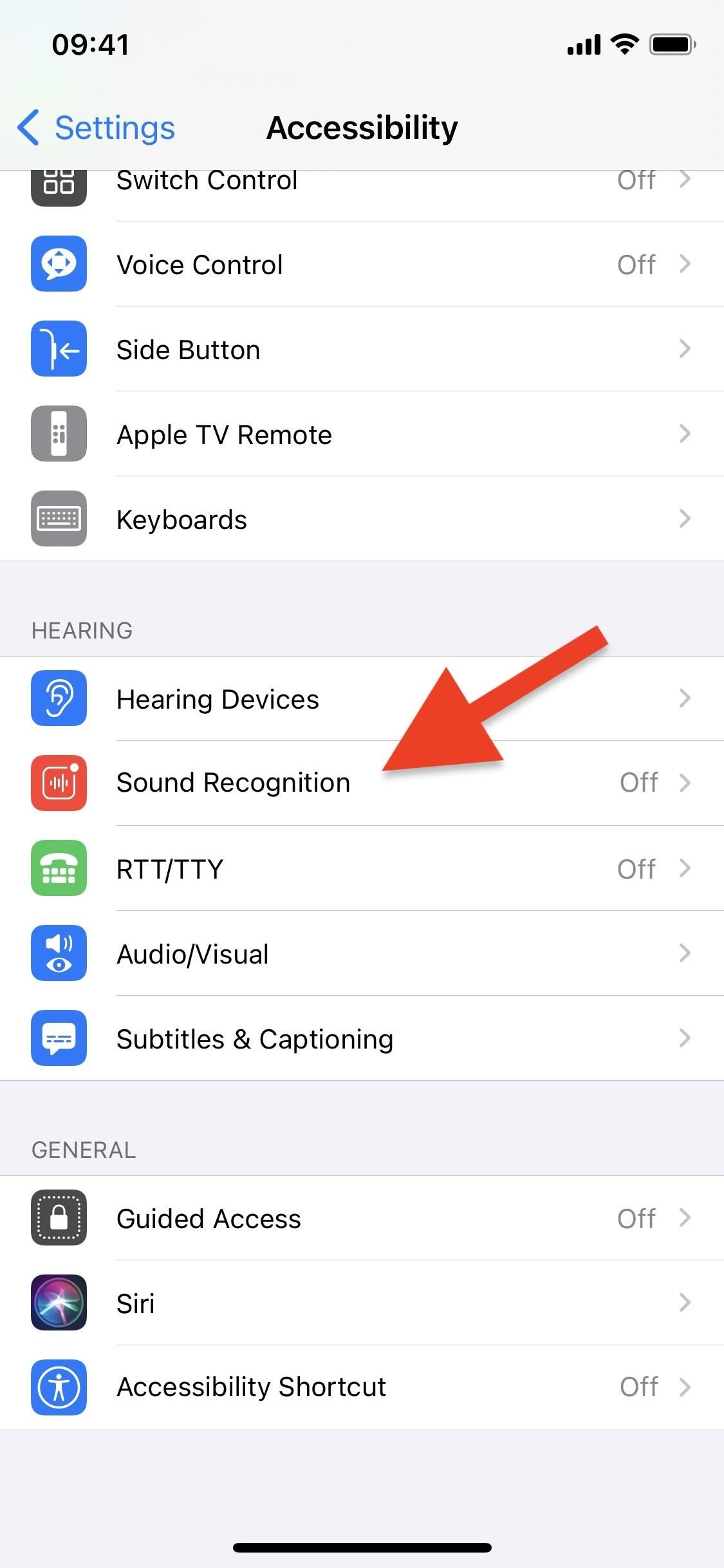
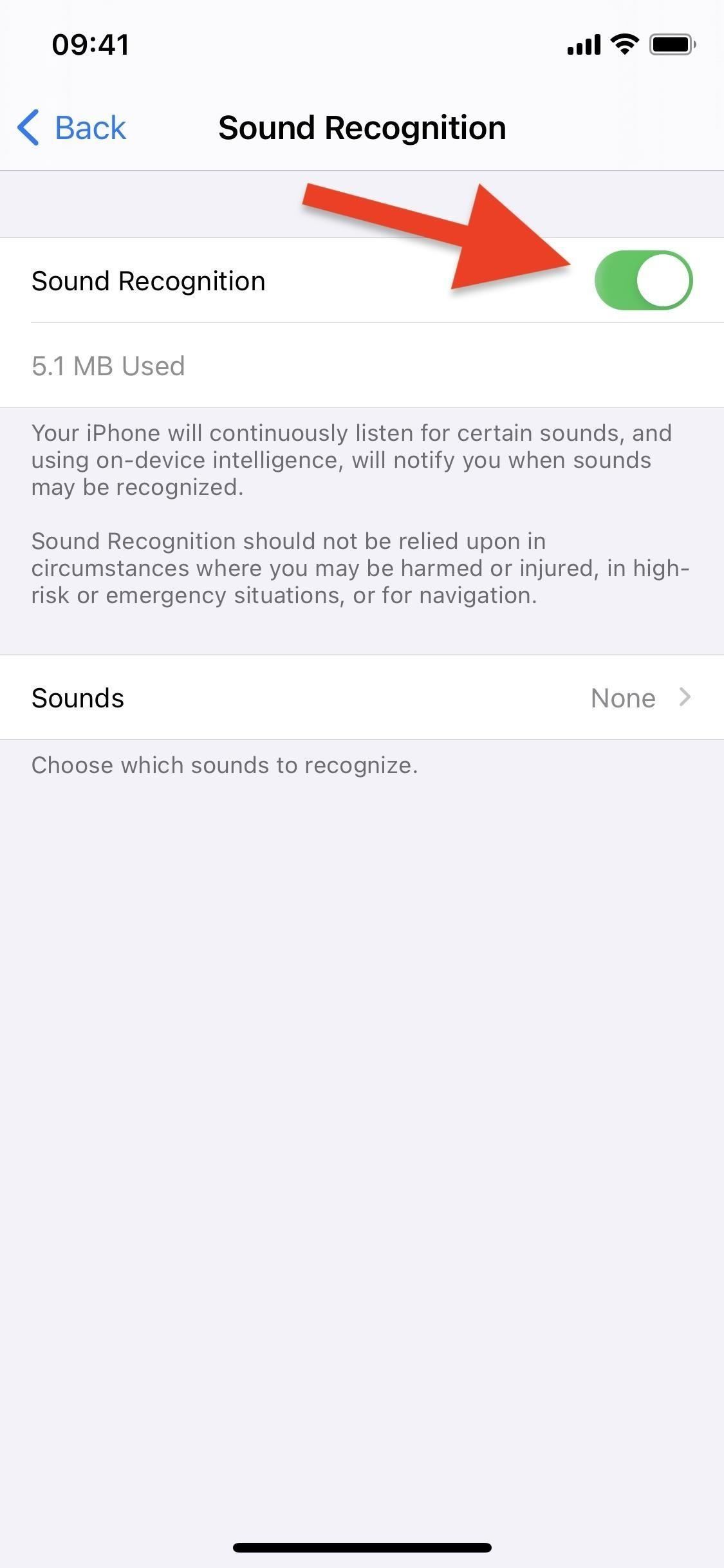
Step 2: Select Sounds for Your iPhone to Listen For
Now that the Sound Recognition feature is on, you can toggle on the sounds you want your device to listen for and notify you of. Tap on "Sounds" to see the full list. The 13 noises you can choose from include:
- Fire (alarms)
- Siren (alarms)
- Smoke (alarms)
- Cat (animals)
- Dog (animals)
- Appliances (household)
- Car Horn (household)
- Door Bell (household)
- Door Knock (household)
- Water Running (household)
- Baby Crying (people)
- Coughing (people) - added after iOS 14.0
- Shouting (people) - added after iOS 14.0
Before iOS 14's stable release, its beta also had "Shouting" for the people category but removed it for some reason when iOS 14 came out for everyone.
When you turn on your first sound, you'll be notified that Hey Siri will not be available when Sound Recognition is enabled because both require passive listening from the microphone, and they cannot happen at the same time. If that sounds like a dealbreaker for you, remember that you can activate Siri from your Home or Side button too. If you want a hands-free option, Hey Siri on AirPods will still work in conjunction with Sound Recognition.
- Get Some AirPods: Shop for AirPods Models on Amazon

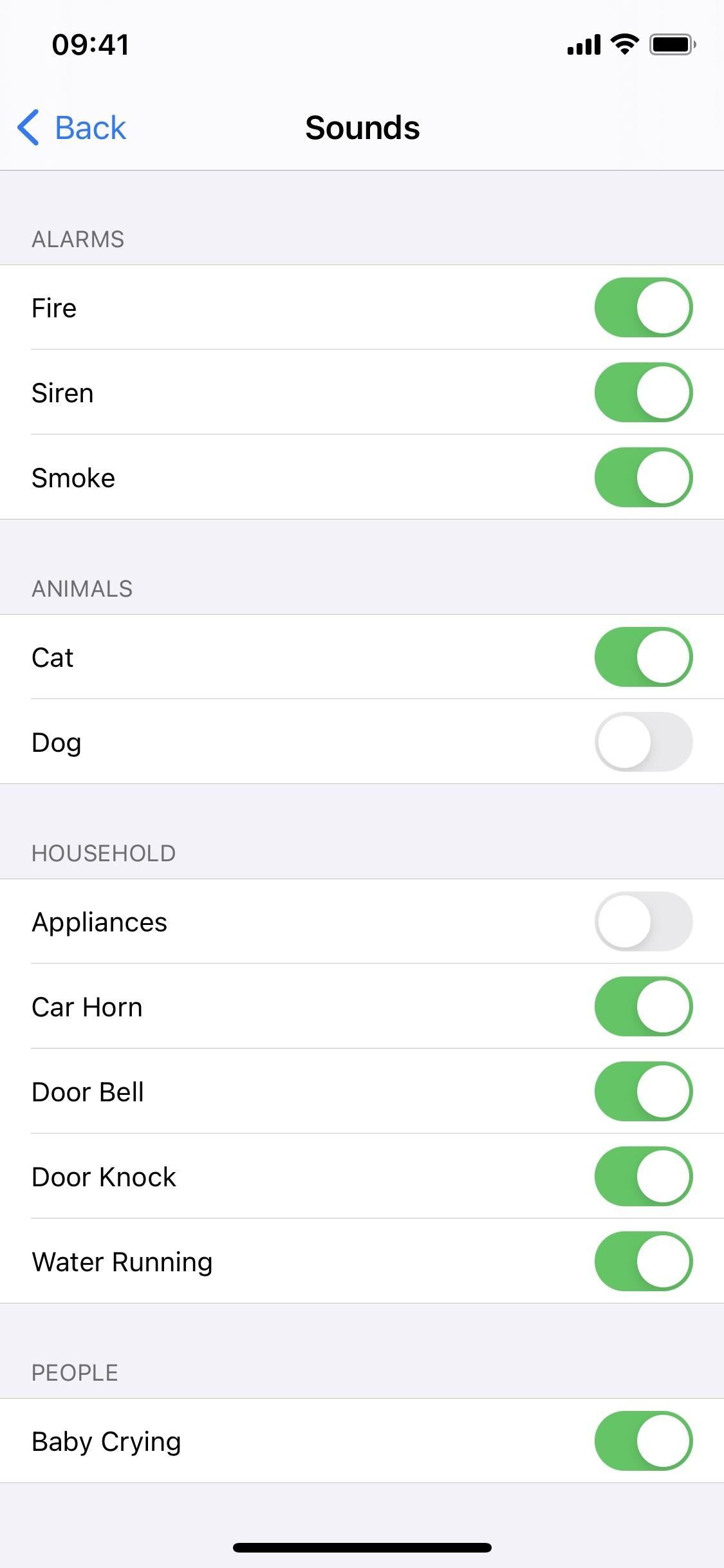
Step 3: Get Notified Anytime a Sound Is Detected
After exiting the Settings app, you can continue using your iPhone as you usually would. Sound Recognition works in the background, barely using any battery up, listening for your chosen noises.
Anytime a sound that you enabled is recognized, you'll receive a banner notification at the top of your iPhone that says, "A sound has been recognized that may be a [sound type]." Even if it recognizes the same sound within seconds from each other, you'll receive individual alerts each time a sound is detected. You can view all of the Sound Recognition warnings in the Notification Center.
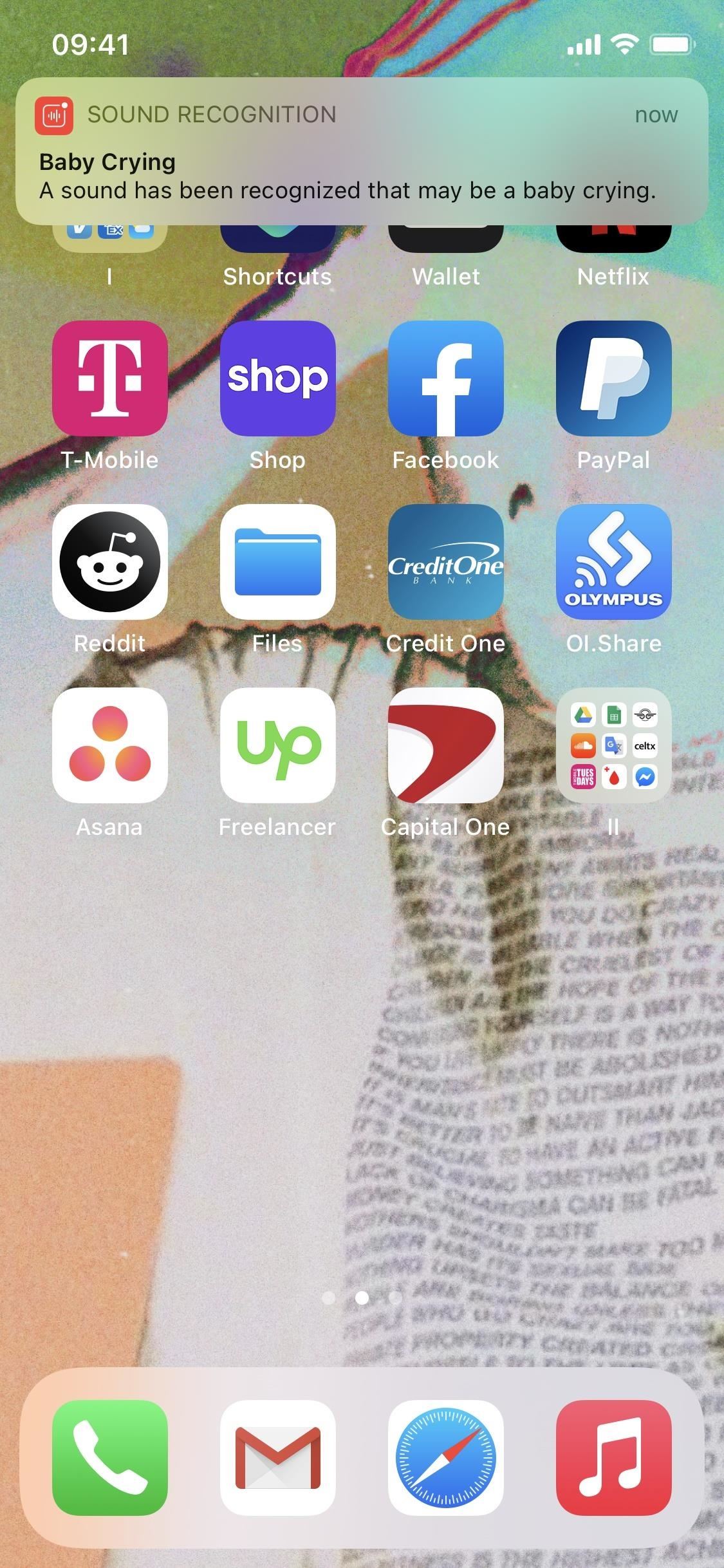
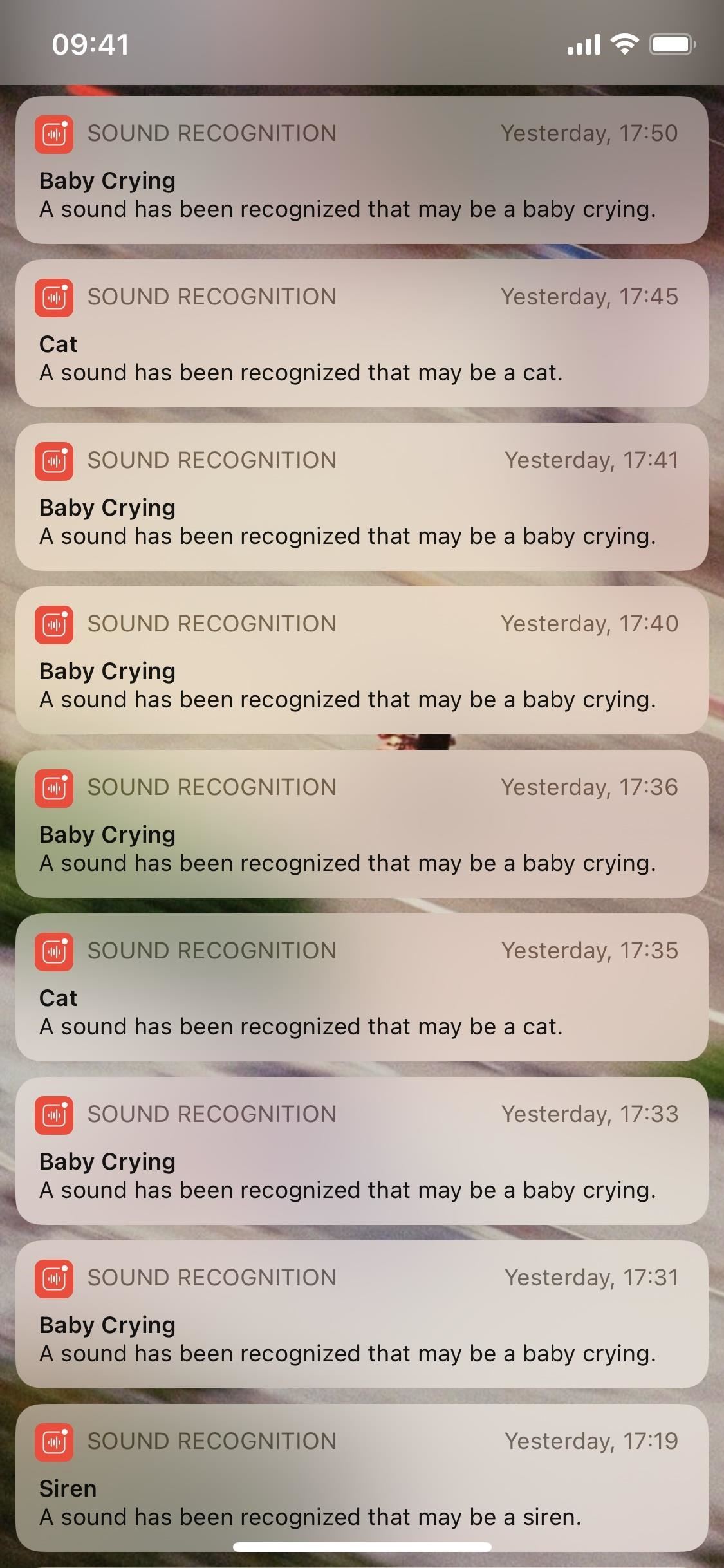
Step 4: Turn Off Sound Recognition (When Needed)
If you don't like Sound Recognition's alerts or not being able to use Hey Siri without AirPods, you can disable the feature just as you turned it on. Go back to Settings –> Accessibility –> Sound Recognition, then toggle it off. However, if you just want to lessen the number of alerts you receive to only the most useful ones, keep it on and go back into the "Sounds" menu to toggle off any you don't need.
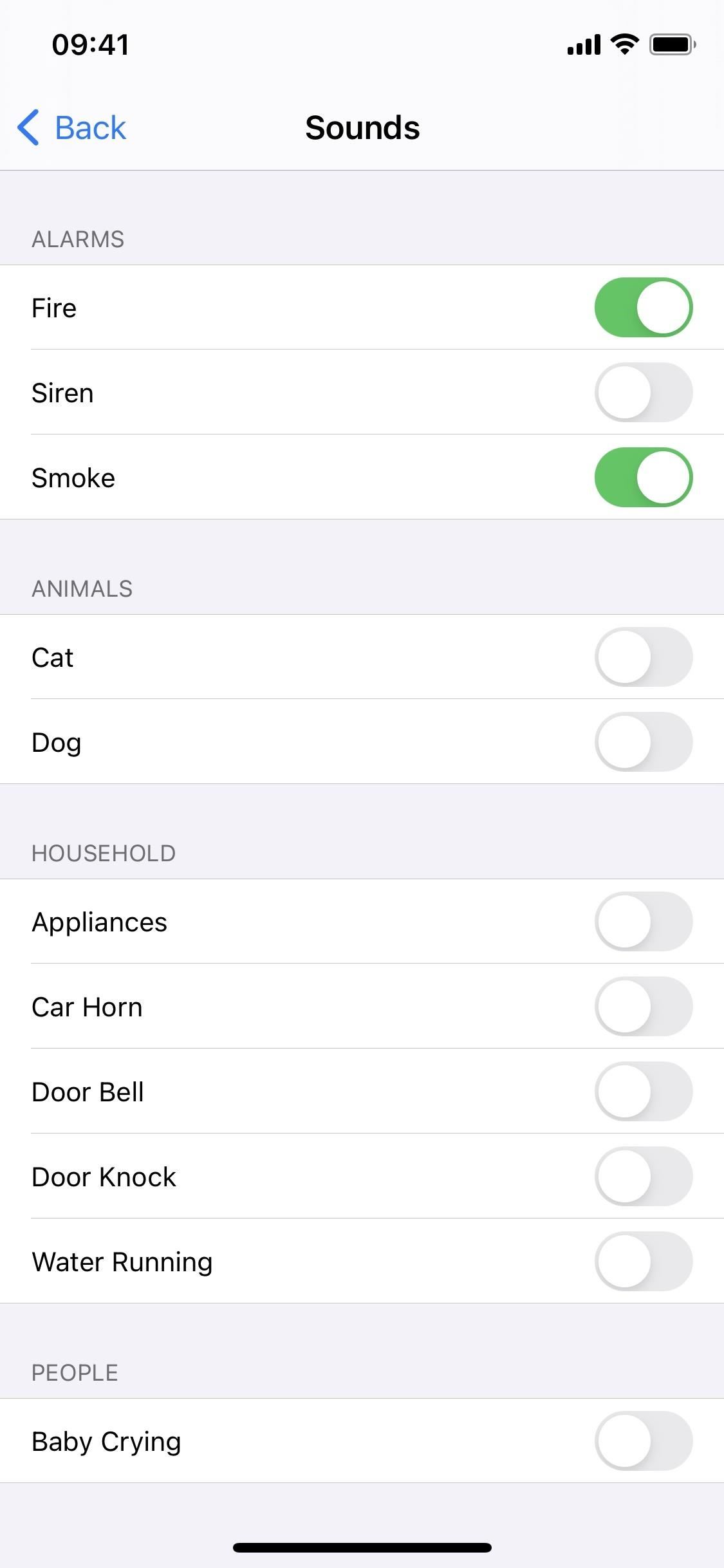
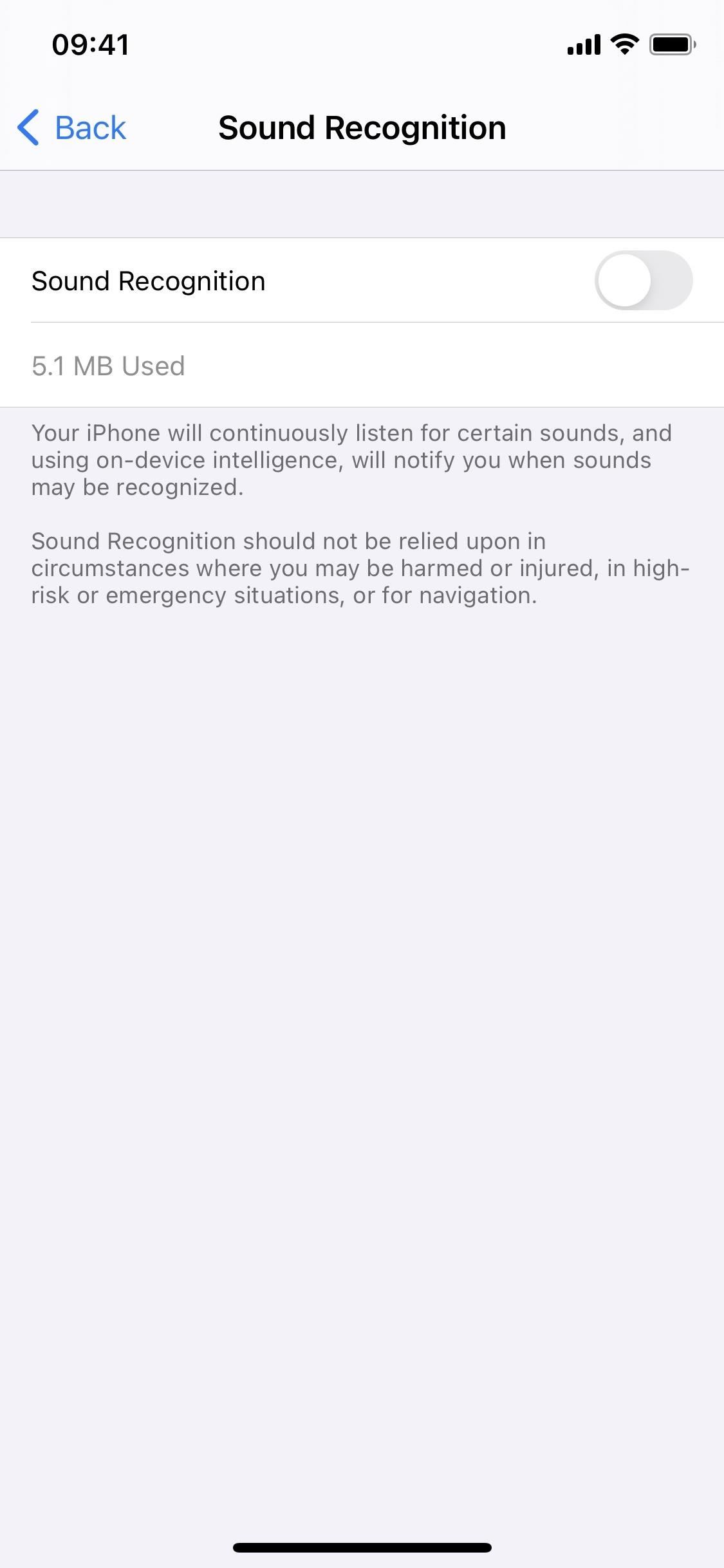
Just updated your iPhone to iOS 18? You'll find a ton of hot new features for some of your most-used Apple apps. Dive in and see for yourself:
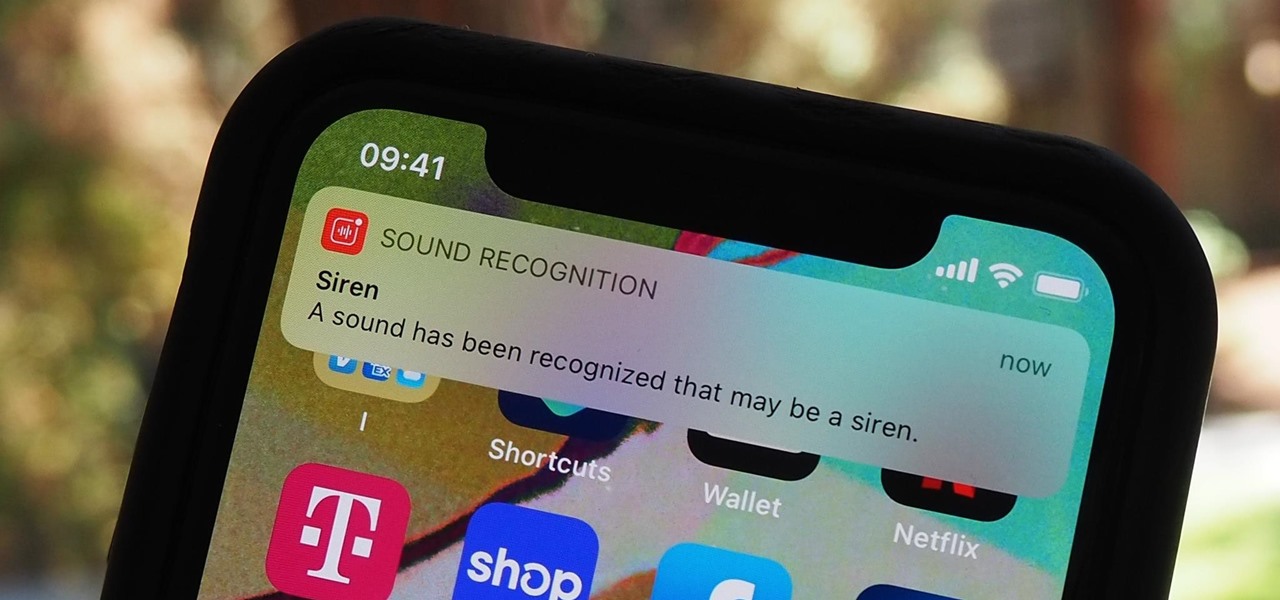






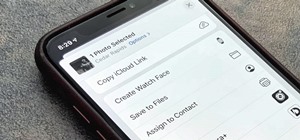








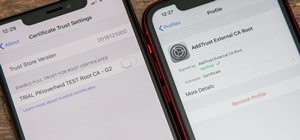



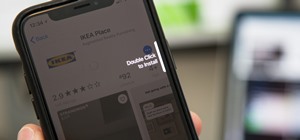

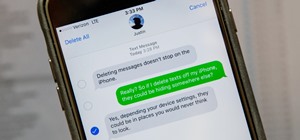
Be the First to Comment
Share Your Thoughts